Photoscape – Il software di fotoritocco gratuito…
 Spesso ai corsi mi capita di sentirmi chiedere se esiste un software più semplice di Photoshop per il fotoritocco delle foto e magari se esiste anche gratuito (per la serie la botte piena e la moglie ubriaca). Come al solito premetto che:
Spesso ai corsi mi capita di sentirmi chiedere se esiste un software più semplice di Photoshop per il fotoritocco delle foto e magari se esiste anche gratuito (per la serie la botte piena e la moglie ubriaca). Come al solito premetto che:
– Adobe Photoshop non è SOLAMENTE un software di fotoritocco in quanto è studiato per la grafica a 360° ed è per questo la sua complessità spesso spaventa…
– Adobe Lightroom è invece studiato ESCLUSIVAMENTE per il ritocco fotografico ed è perfetto in quanto mette a disposizione dell’utente – sia esso un amatore o un professionista – tutti gli strumenti utili per migliorare le proprie immagini, oltretutto ad un corso veramente onesto. Per chi vuole farsi un’idea dei risultati che si possono ottenere, consiglio di visitare la mia pagina dedica ai corsi di Adobe Lightroom per alcuni esempi pratici…
Per coloro che non vogliono investire soldi nell’ottimo Adobe Lightroom ho deciso di provare un software di fotoritocco gratuito e la scelta è caduta su Photoscape, per la sua immediatezza e semplicità. Prima cosa da fare è collegarsi al sito Photoscape.org e scaricare la versione adatta al proprio computer quindi ad installazione terminata avviare il programma.
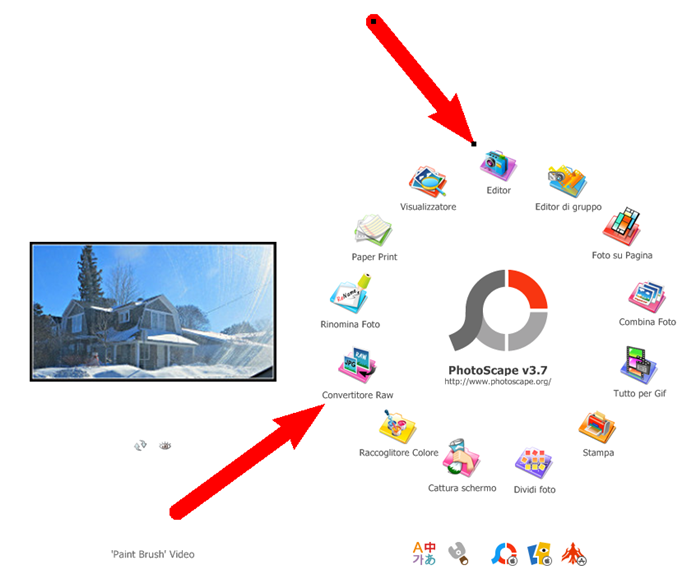
Photoscape ci permette di modificare le nostre immagini in formato jpeg cliccando sull’icona EDITOR oppure permette la conversione dei file in formato nativo RAW selezionando CONVERTITORE RAW.
Per fare qualche esperimento mi sono salvato qualche RAW di Fujifilm e di Nikon per vedere che tipo di conversione può effettuare. Nella finestra ci sono 2 flag di nostro interesse:
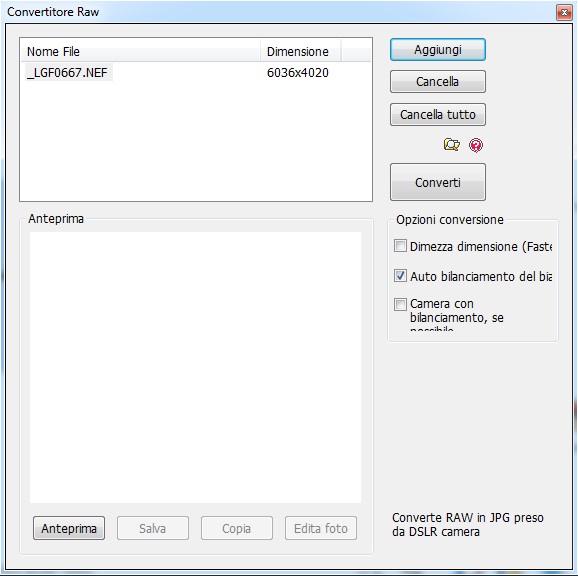
– autobilanciamento del bianco
– camera con bilanciamento
Vediamo la differenza pratica tra una conversione con i flag selezionati uno ad uno:

Autobilanciamento del bianco

Camera con bilanciamento
Possiamo subito notare che il bilanciamento del bianco automatico offre un risultato più corretto al contrario del bilanciamento in camera che tende decisamente al viola (problema tipico delle Nikon D7100).
Una volta effettuata la conversione è possibile ritoccarla direttamente utilizzando il bottone EDITA FOTO che ci rimanda automaticamente alla sezione EDITOR.
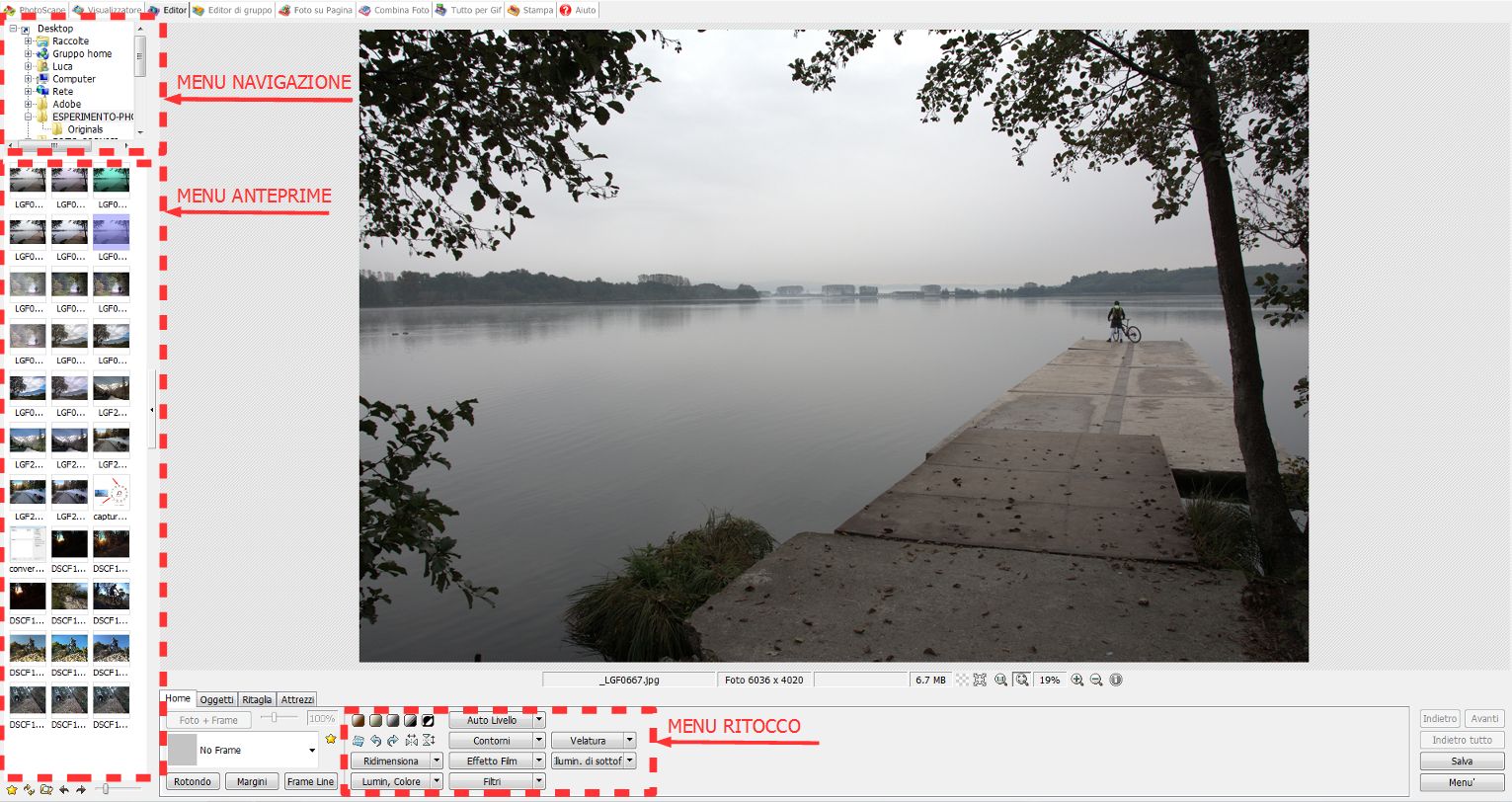 Clicca sull’immagine per ingrandire
Clicca sull’immagine per ingrandire
Come possiamo notare sulla sinistra in alto abbiamo il menù di navigazione che ci permette di selezionare la cartella con le immagini, le cui anteprime sono visibili subito sotto. Ma concentriamoci sul menù ritocco, che è il più interessante per chi vuole migliorare le proprie immagini.
Dopo qualche esperimento ho capito che non conviene esagerare con i paramentri in quanto, lavorando su un file già compresso come il jpg, i risultati possono risultare artefatti. Anche partendo dal RAW originale ricordiamoci che Photoscape, al contrario di Photoshop e Lightroom, non lavora direttamente i dati del file bensì salva un jpg e sarà su quest’ultimo che lavoreremo, con i limiti sopra illustrati. Ho quindi impostato il mio flusso di lavoro come segue:
– Auto Livello: selezionando il menù a tendina ho selezionato un valore medio sia per il livello che per il contrasto.
– Contorni: ho notato dei bei risultati con un valore da 7 a 10. Le immagini risultano veramente più definite.
– Filtri: dal menù a tendina ho selezionato VIGNETTATURA utilizzando quasi sempre la 3° in alto con un’opacità al 70% (vedi immagine sotto)
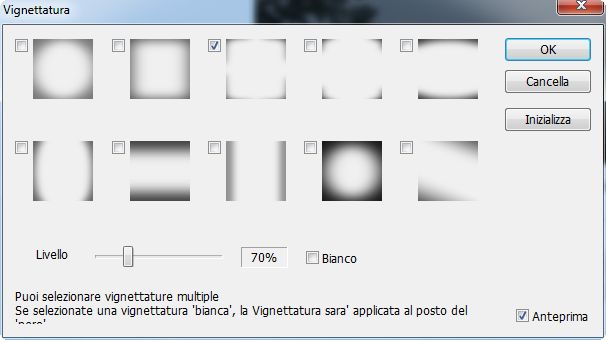
– FILTRI: per i paesaggi ho selezionato TINTA GRADUATA da utilizzare come filtro digradante ma aumentandone un po’ l’intensità rispetto al valore standard
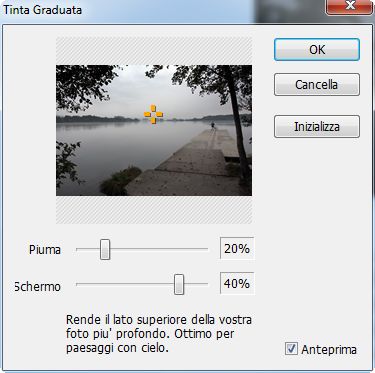
Passando al menù a tendina LUMINOSITA’, COLORE ho trovato molto interessanti i comandi:
– PROFONDITA’ + LUMINOSITA’ + SCURIRE: permettono la gestione della gamma tonale dell’immagine. Ricordatevi e state lavorando su un jpg e quindi utilizzate settaggi medio/bassi per ottenere risultati di buona qualità.
– LUMINOSITA’ CURVE: ha un funzionamento del tutto simile a Lightroom e Photoshop e permette di variare la curva di luminosità tra ombre, mezzi toni ed alte luci
– ACCENTUA COLORI per aggiungere un po’ di saturazione
– SEPPIA ed BIANCO e NERO: preset che permettono a chiunque di ottenere un buon risultato off-camera.
Dopo una regolazione dell’immagine generale passiamo al menù a tendina ILLUMINAZIONE DI SOTTOFONDO per aumentare la gamma dinamica di luci ed ombre. Giocateci anche Voi ma i risultati più veritieri si ottengono con (+/-) 25 e (+/-) 50% mentre andando oltre si creano spesso aloni che sarebbe meglio evitare per un buon fotoritocco…
Per concludere un menù molto comodo per dare un effetto finale con colori e contrasti più decisi e marcati: EFFETTO FILM utilissimo in quanto simula le pellicole analogiche più conosciute. Ho apprezzato molto la VELVIA, PROVIA, PORTRA e BANDICOOT che danno un tocco in più finale all’immagine.
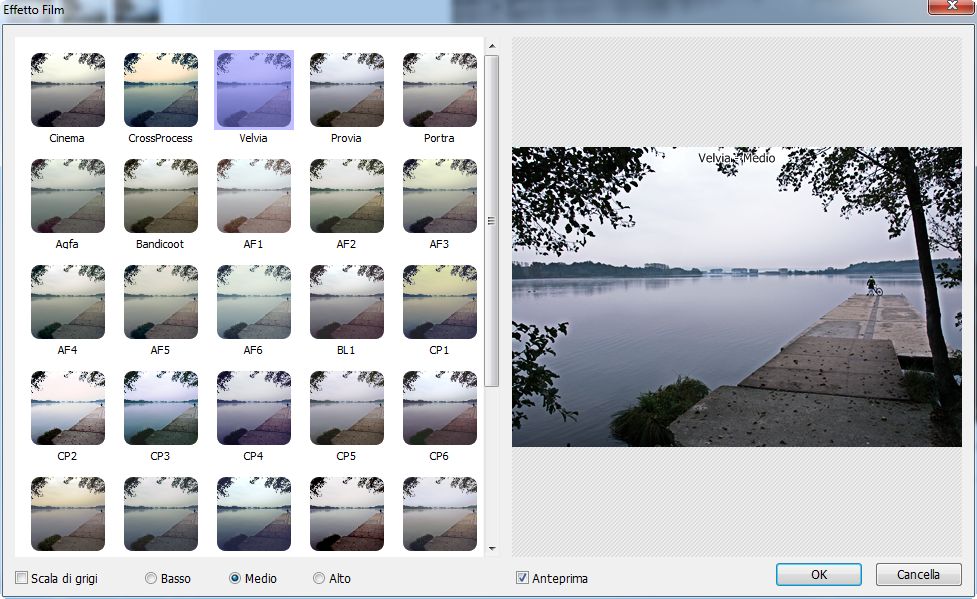
E’ anche possibile eliminare piccole macchie di sporco dal sensore dal menu ATTREZZI – CLONA AREA ma il risultato non è proprio perfetto. Ora non resta che ridimensionare se necessario e salvare l’immagine. Il risultati sono alla portata di tutti e permettono di notare la differenza tra l’immagine iniziale e quella lavorata. Dopo averci preso un po’ la mano ho impiegato mediamente 60/90″ a foto. Vediamo qualche esempio…
[twentytwenty]
 [/twentytwenty]-[twentytwenty]
[/twentytwenty]-[twentytwenty]
 [/twentytwenty]-[twentytwenty]
[/twentytwenty]-[twentytwenty]
 [/twentytwenty]-[twentytwenty]
[/twentytwenty]-[twentytwenty]
 [/twentytwenty]
[/twentytwenty]
Come possiamo notare nelle immagini con luce diffusa i risultati decisamente buoni e solo nelle immagini con luce più difficile (…e più difficili da recuperare…) con elevati contrasti Photoscape inizia a mostrare i suoi limiti…
[twentytwenty]
 [/twentytwenty]-[twentytwenty]
[/twentytwenty]-[twentytwenty]
 [/twentytwenty]
[/twentytwenty]
In particolare, nel caso della foto con il Monte Bianco di sfondo, questo è il paragone tra quanto recuperato con Photoscape (sx) e Lightroom (dx)
[twentytwenty]
 [/twentytwenty]
[/twentytwenty]
CONCLUSIONI
Photoscape è ideale per coloro che non hanno voglia di investire (molto) tempo e (poco) denaro per acquistare ed imparare ad utilizzare un software più completo come può essere Adobe Lightroom. Dal punto di vista dell’utilizzo Photoscape è veramente molto semplice, grazie ad un’interfaccia basilare ed a comandi di facile utilizzo e comprensione: basta giocare per un’oretta con i bottoni per iniziare a capire il funzionamento.
I fotoritocchi apportati sono qualitativamente buoni se la foto è stata scattata con una buona luce e se i valori impostati durante il lavoro a PC rimangono tra basso e medio, oltre compaiono artefatti e aloni esteticamente brutti. Considerando però il fatto che è totalmente gratuito non ci si può lamentare ne chiedere di più, l’importante è iniziare a capire quali risultati si possono ottenere e chissà… potrebbe essere un primo passo verso una post-produzione più seria e di qualità. Oppure potrebbe essere il programma definitivo per molti.
Insomma… consigliato. Provatelo e non ne resterete delusi di certo considerando il fatto che è a costo zero… :)
________________________________________
Se hai trovato interessante questo articolo e vuoi ricevere informazioni, prove e aggiornamenti su temi fotografici iscriviti alla newsletter mensile. Non sono il tipo che intasa le caselle di posta infatti invio massimo una mail/mese. Usa il modulo di iscrizione oppure contattami all’indirizzo luca@lucaghigliano.it con oggetto “NewsLetter” :)
Se ti è piaciuto questo articolo puoi contribuire anche tu alla crescita del sito cliccando su uno dei tasti di FaceBook qua sotto… oppure su entrambi! Grazie 1000 anticipatamente :)


